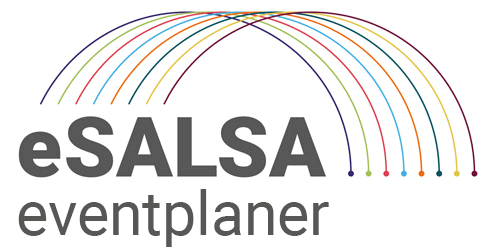Medien Bilder, PDFs … (Dateien) hochladen
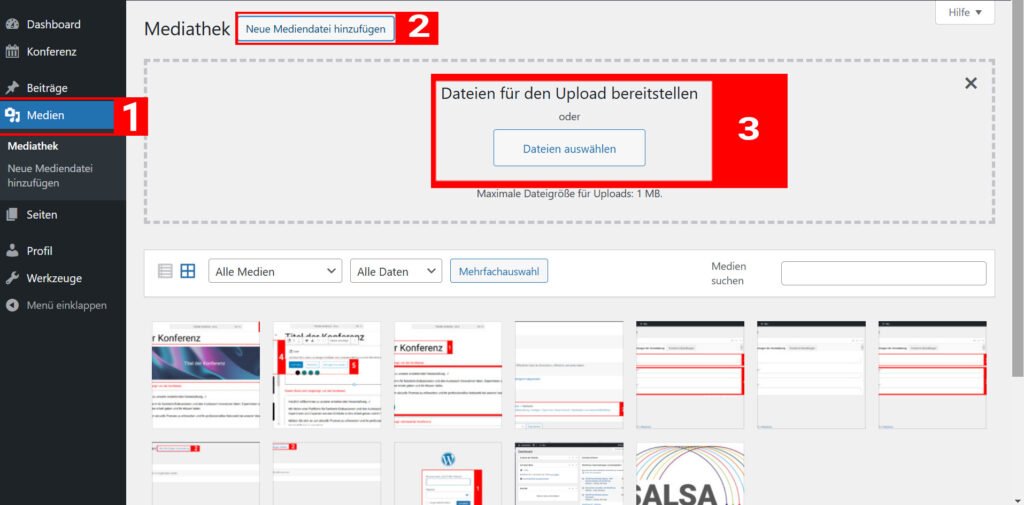
Navigation im Backend
- Menüpunkt (1) Medien in der linken Menüleiste auswählen.
Datei hochladen
- neue Medien (Bilder, PDFs) hinzuzufügen, auf (2) Neue Mediendatei hinzufügen klicken
- alternativ (3) Dateien auswählen
- oder Dateien per Drag-and-Drop in das Feld (3) „Dateien für den Upload bereitstellen“ ziehen
Verwendung der hochgeladenen Dateien
- Nach dem Upload stehen die Medien zur Verfügung und können direkt in verschiedene Bereiche der Plattform wie Seiten oder Rednerprofilen verknüpft werden.
Hinweis: Die maximale Dateigröße beträgt 1 MB.
Videoanleitung
Speaker (Redner)

Navigation im Backend
Menüpunkt (1) Konferenz auf (2) Alle Redner klicken und dann (3) Neu hinzufügen: Redner klicken.
** Prompt-Vorlage Speaker **
Du bist ein professioneller Texter für eine Website. Deine Aufgabe ist es, ansprechende und informative Kurzbiografien für die Speaker unserer Veranstaltung zu erstellen. Diese Biografien werden im Programm auf unserer Website veröffentlicht.
Richtlinien:
- Zielgruppe: Die Texte sollen für ein allgemeines Publikum verständlich und ansprechend sein.
- Tonfall: Professionell, aber zugänglich.
- Länge: Jeder Text soll aus zwei Absätzen bestehen.
- Inhalt:
- Der erste Absatz soll eine kurze Einführung in die Person und ihre berufliche Tätigkeit geben.
- Der zweite Absatz soll die relevantesten Leistungen, Erfahrungen oder Fachkenntnisse hervorheben, die für die Veranstaltung relevant sind.
- Falls vorhanden, erwähne den Bezug des Speakers zu dem Thema der Veranstaltung.
- Recherche:
- Nutze öffentlich zugängliche Informationen aus dem Internet, um die notwendigen Informationen zu recherchieren.
- Verwende vertrauenswürdige Quellen wie offizielle Websites, LinkedIn-Profile oder anerkannte Nachrichtenquellen.
- Falls keine ausreichenden Informationen gefunden werden können, gib dies an und erstelle keinen Text mit falschen Fakten.
- Format:
- Schreibe die Texte in einem klaren und gut lesbaren Stil.
- Verwende korrekte Grammatik und Rechtschreibung.
- Nenne den Namen des Speakers am Anfang des Textes.
- Zusätzliche Informationen:
- Füge am Ende des Textes, wenn vorhanden, einen Link zur Webseite oder zum LinkedIn-Profil des Speakers ein.
- Falls vorhanden, füge ein Foto des Speakers ein.
Name des Speaker: [Trage hier den Namen des Speakers ein]
Speaker (Redner)
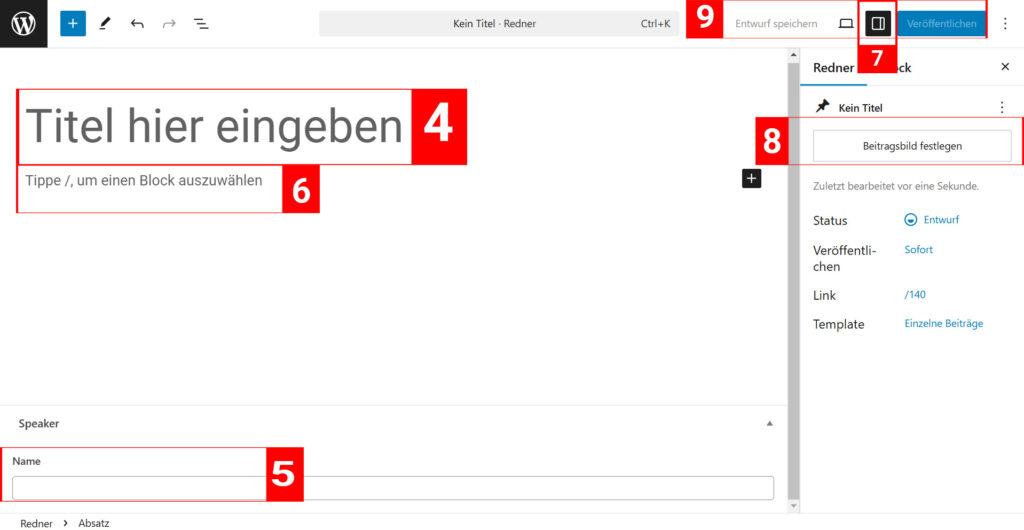
RednerInnen eintragen
- (4 & 5) Titel, Vor- und Nachnamen des Speaker in die entsprechenden Felder eintragen. (zweimal identisch, Copy-Paste)
- Unter dem Namen gibt es ein Feld (6), in dem Information zu den Redner:innen eingetragen werden kann (Tätigkeitsbereiche, Publikationen, Lebenslauf, Kontaktdaten, (Verlinkung zu PDFs)
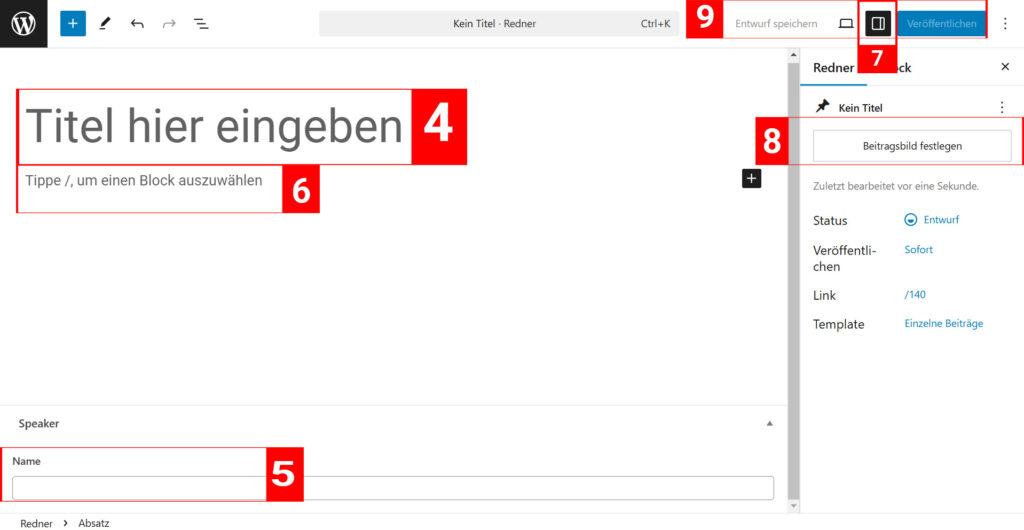
RednerInnenbild hinzufügen
- (7) Einstellungsleiste der Seite öffnen
- Auf den Button (8) Beitragsbild festlegen klicken
- Mediathek öffnet sich automatisch, nun das entsprechende Bild auswählen oder ein Bild hochladen. Abschließend auf den Button Beitragsbild festlegen klicken.
Vorschau, Speichern und Veröffentlichen
- (9) Vorschauoption, um die Programmpunkte vorab zu überprüfen.
- Zum Online-Stellen auf Veröffentlichen klicken
Veranstaltungsdetails eintragen & Erweiterte Informationen hinzufügen
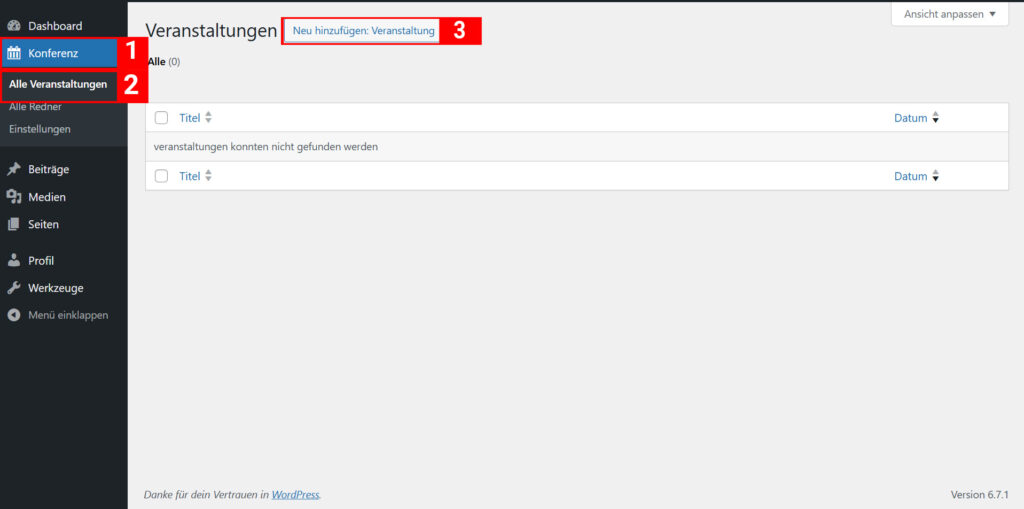
Navigation im Backend
- Gehen zum Menüpunkt (1) Konferenz, wähle (2) Alle Veranstaltungen
- (3) Neu hinzufügen: Veranstaltung.
Hinweis: „Veranstaltung“ sind einzelne Programmpunkte und nicht die gesamte Konferenz bzw. Event ist.
Videoanleitung
Veranstaltungsdetails eintragen & Erweiterte Informationen hinzufügen
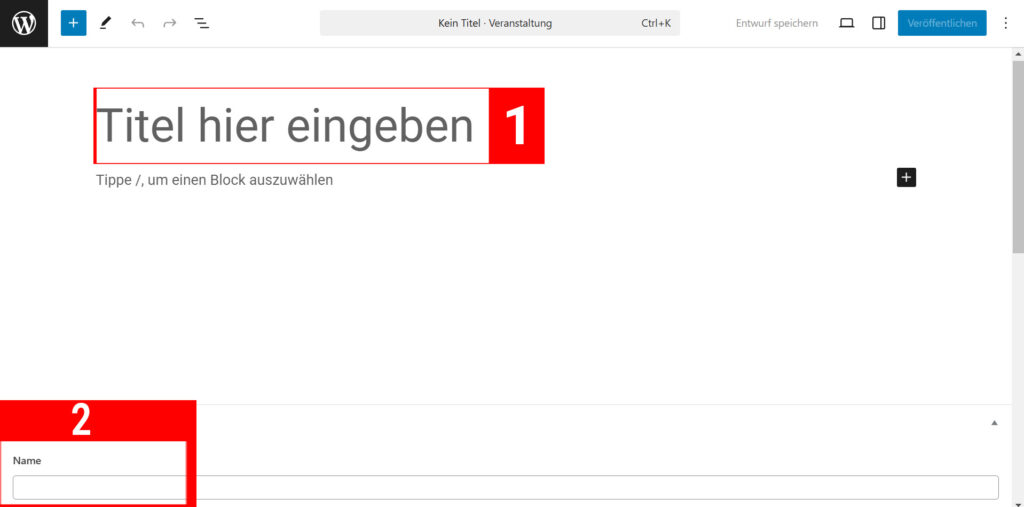
Veranstaltungsdetails eintragen
Informationen in die entsprechenden Masken einfügen:
- (1) Titel und (2) Name entsprechen dem Veranstaltungsnamen (zweimal eintragen, Copy-Paste empfohlen)

- (3) Start- und Endzeit der Veranstaltung
- (4) RednerInnen werden hier ausgewählt, falls schon eingetragen (nachträglich möglich) LINK zum Kapitel 4.2.RednerInnen hinzufügen
- (5) Veranstaltungsgruppe/Bühne (**optional**) LINK zum Kapitel Kategorien
- (6) Maximale Teilnehmerzahl (**optional**)
- (7) Hybrid-Option (falls zutreffend)
Hinweis: Nicht relevante Felder können ausgelassen werden.
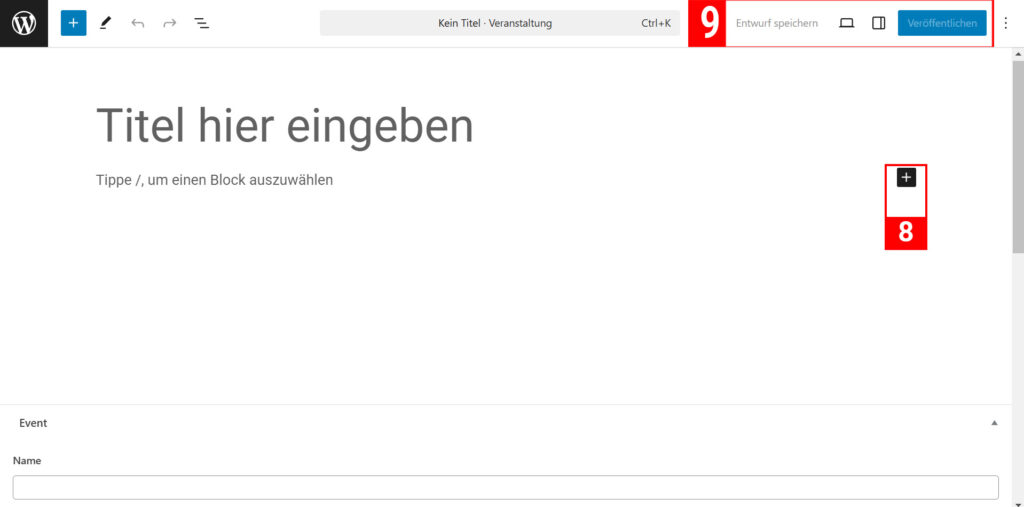
Erweiterte Informationen hinzufügen
- Mit dem Blockeditor (8) + können Informationen (Bilder, PDFs, Texte oder Verlinkungen ergänzt werden)
Vorschau, Speichern und Veröffentlichen
- (9) Vorschauoption, um die Programmpunkte vorab zu überprüfen.
- Entwurf speichern, um die Angaben zu speichern.
- Auf Veröffentlichen klicken, um die Seite online zu stellen.
Hinweis: Im Frontend die Seite aufrufen und prüfen, ob dieInformationen korrekt sind.