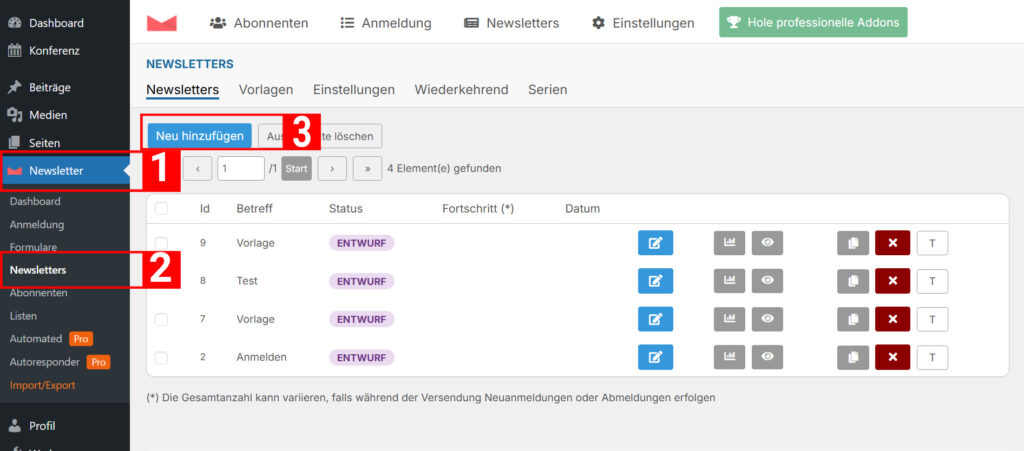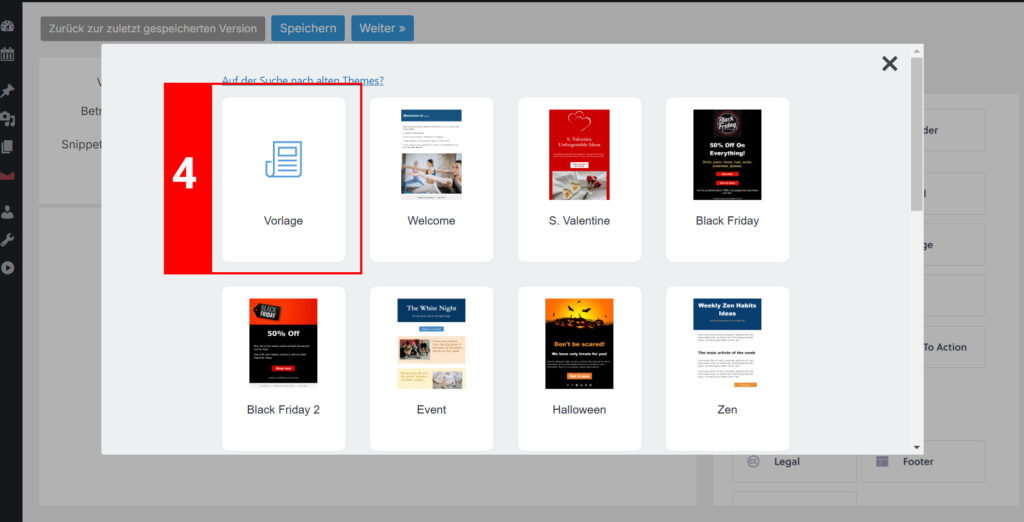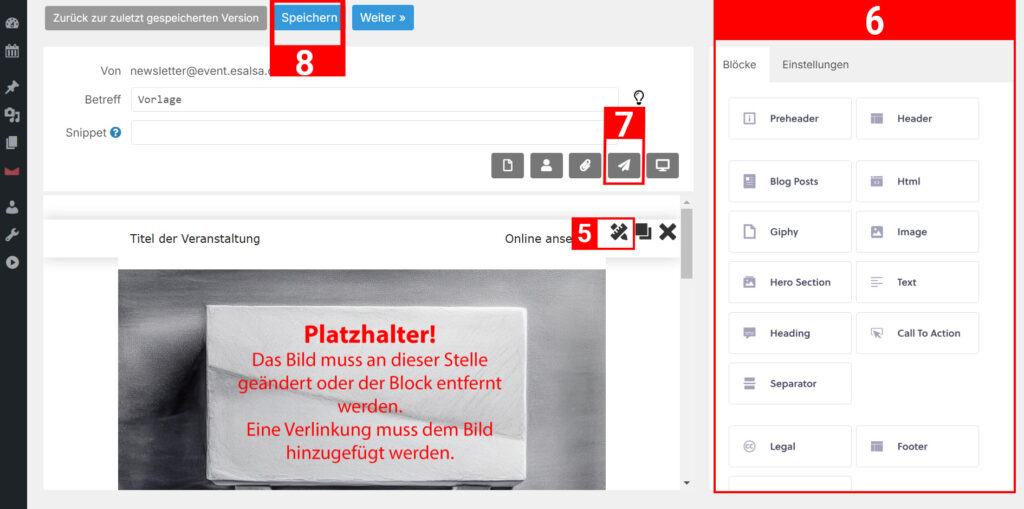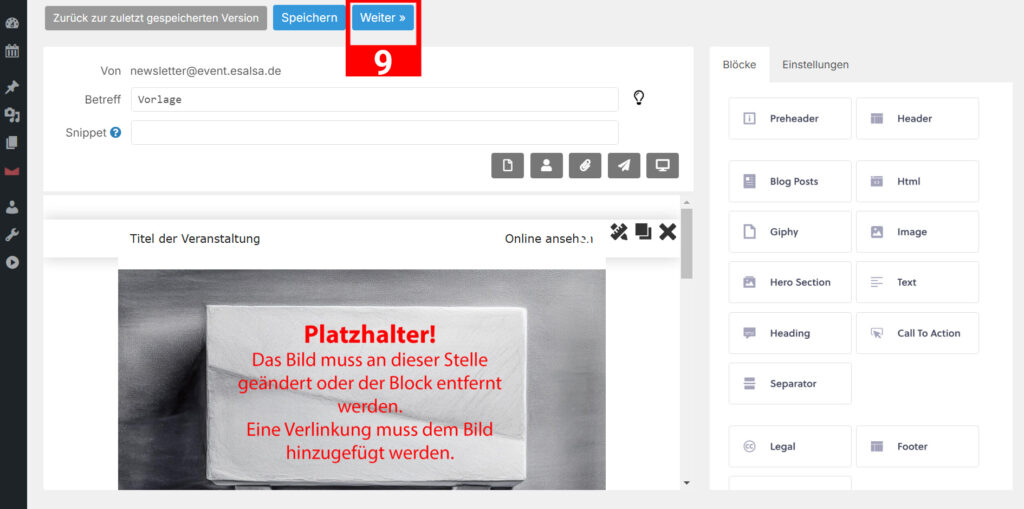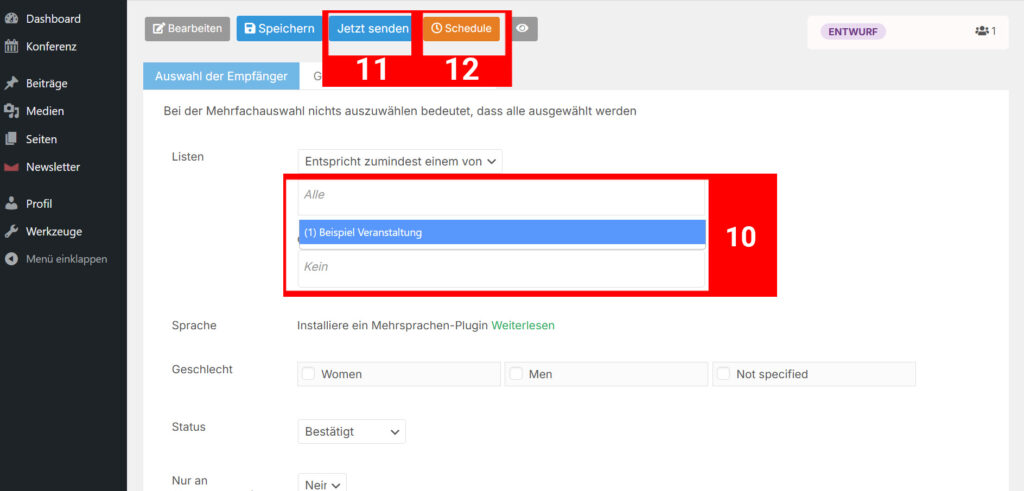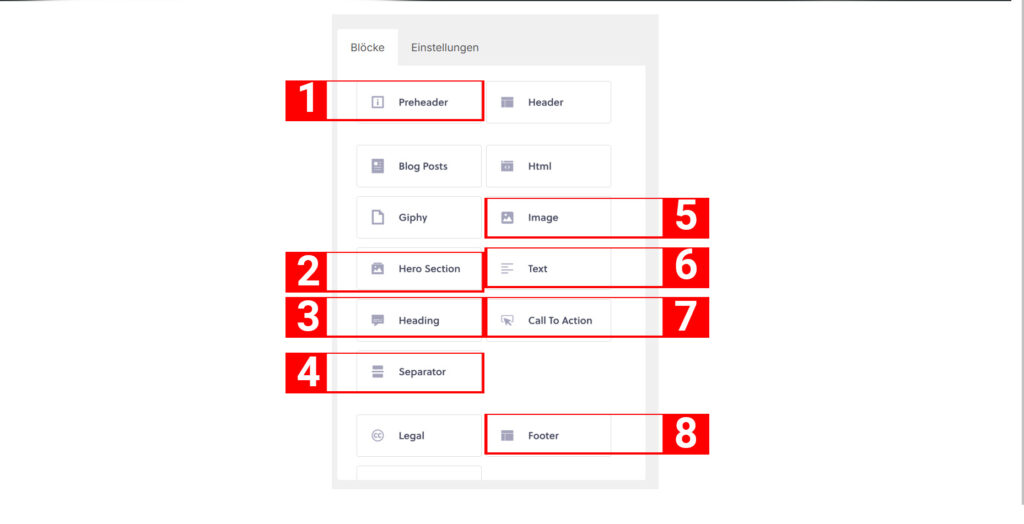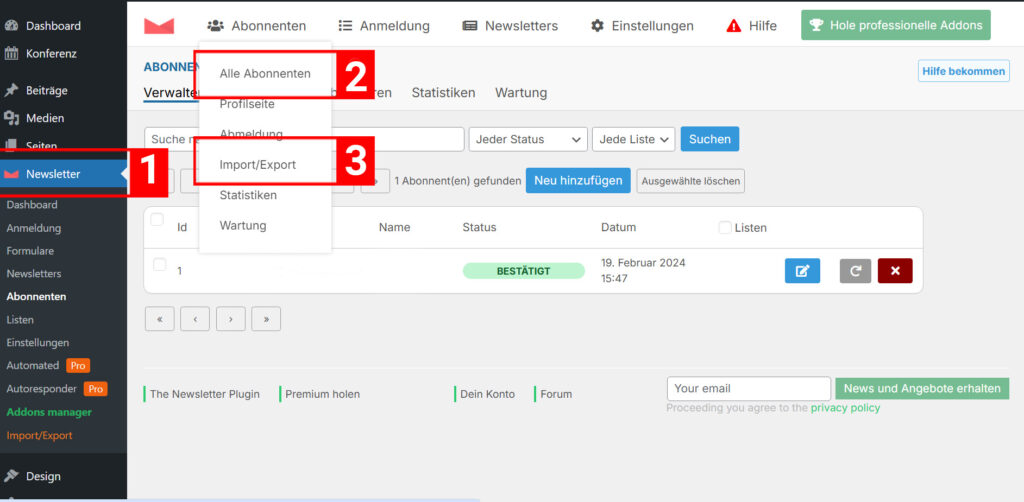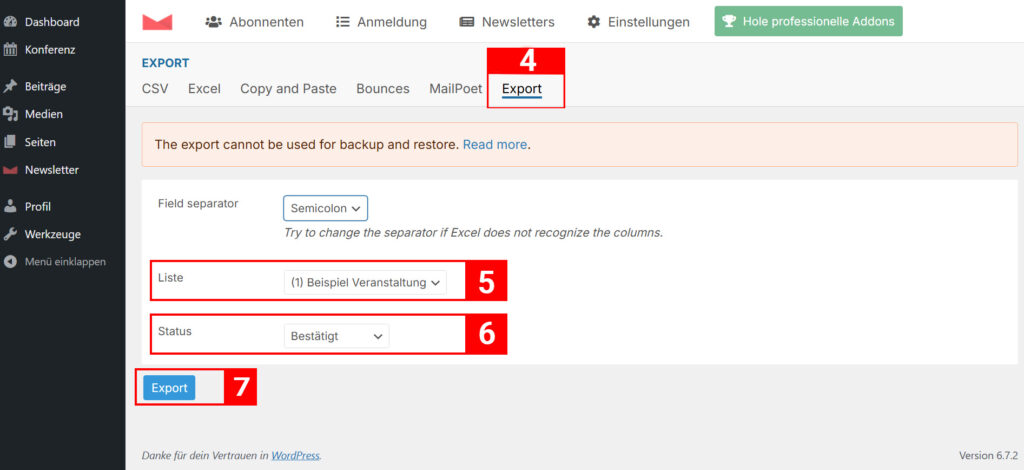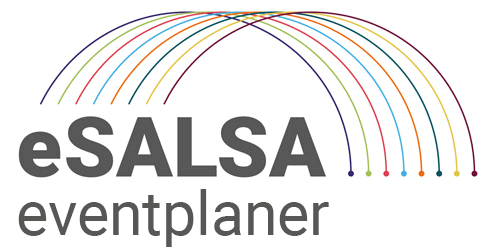E-Mail Versand (Newsletter)
E-Mail-Versand (Newsletter) anlegen
Navigation im Backend
- auf (1) Newsletter klicken und (2) Newsletters auswählen
- (3) Neu hinzufügen anklicken
- (4) Vorlage auswählen
E-Mail anpassen
- Die bereits angelegten Bereiche können über (5) bearbeitet werden.
- Informationen zum Inhalt stehen in den jeweiligen Feldern
- Unter (6) Blöcke können weitere Felder hinzugefügt werden
- Unter (7) Test kann durch Eingabe der eigenen E-Mail-Adresse ein Test-Newsletter verschickt werden
- (8) Speichern klicken, um ihren Newsletter vor dem Verlassen der Seite zu speichern
E-Mail-Versand (Newsletter) versenden
E-Mail versenden
- auf (9) Weiter klicken, um den fertigen Newsletter zu versenden
- Im Feld (10) die Veranstaltung auswählen, für die der Newsletter versendet werden soll (nur Teilnehmer:innen der ausgewählten Veranstaltung(en) erhalten eine E-Mail
- auf (11) Jetzt senden klicken, um den Newsletter direkt zu verschicken (Mit der Aktion wird die E-Mail verschickt. Der Versand kann einige Minuten dauern. (Abhängig von der Anzahl an Empfängern.)
- auf (12) Schedule klicken, um einen Zeitpunkt festzulegen, wann die E-Mail versendet werden soll
Informationen zu den Blöcken
- (1) Preheader: oberste Spalte mit Informationen zum Veranstaltungsnamen und Link um online Ansicht zu zeigen
- (2) Hero Section: Eingabe von Titel, Kurzbeschreibung und einem Button
- (3) Heading: Titel ohne weitere Beschreibungen
- (4) Separator: Trennlinie, zum Strukturieren des Newsletters
- (5) Image: Titelbild, welches passend zur Veranstaltung eingefügt werden kann
- (6) Text: Textinhalte, die dem Newsletter hinzugefügt werden können
- (7) Call To Action: Buttons, in denen ein Link eingefügt werden kann
- (8) Footer: Untere Spalte des Newsletter mit Informationen zur Veranstaltung. (Bitte nicht verändern)
Anmeldungen verwalten
Navigation im Backend
- auf (1) Newsletter klicken
- unter (2) Alle Abonnenten sehe Sie eine Liste mit allen Anmeldungen
- unter (3) Import/Export können Teilnehmerlisten exportiert werden
Anmeldungen exportieren
- auf (4) Export klicken
- unter (5) Liste die Veranstaltung auswählen, deren Teilnehmende exportiert werden sollen
- unter (6) Status bestätigt auswählen, um die Anzahl der Teilnehmenden zu exportieren
- nach Klicken auf (7) Export wird die Liste der Teilnehmenden als Excel-Datei erstellt und heruntergeladen